RPA紹介:MICHIRU RPA編 ~簡単操作でロボット作成!~
MICHIRU RPAとは?

「MICHIRU RPA」とはRPAの一種で、パソコン業務を自動化するソフトウェアのことです。
RPAそのものについては、下記の記事で詳しくご紹介しているので、そちらもぜひご覧ください!
MICHIRU RPAは株式会社MICHIRUが提供している製品で、デスクトップ型RPAに分類されます。利用者各個人のPCにインストールし、操作セットを作成することでPC上の操作を自動化出来ます。
操作セットの作成に、プログラムに関する難しい知識は必要なく、マウスとキーボードの操作のみで作成が可能です。また、実際にPC上で行った作業を録画し、それを元に自動で操作セットを作ってくれる機能も備わっています。
複雑なプログラムを組まなくても良いため、RPAに初めて触れるという方にもおすすめです。その一方で、プログラミングの知識がある方は、自分でプログラムを作成し、より一層高度なカスタマイズを行うことも可能です。
操作セットサンプル
MICHIRU RPAの操作セットサンプルをご紹介します。まずは下記の動画をご覧ください。
こちらは前回の記事でご紹介した「自動ログインロボ」です。サイボウズ社提供のクラウドサービス「kintone」へのログイン操作を、MICHIRU RPAで自動化しています。
必要なステップは5つです。
- 1.WEBブラウザを開く
- 2.kintoneのURLを開く
- 3.ログイン名(ID)を入力する
- 4.パスワードを入力する
- 5.ログインボタンをクリックする
MICHIRU RPAでは、二通りの方法で操作セットを作成することができます。この自動ログインロボを題材に、操作セットの作成方法をご紹介します。
1.通常作成
基本的な作成方法です。一つ一つ操作(ある箇所をクリックする、ある入力欄にテキストを入力する等)を作成していくところが特徴です。操作セットを作成するのに少し手間がかかるという欠点はありますが、詳細な設定を行うことで信頼性の高い操作セットを作ることができる、条件分岐や繰り返しなどの高度な設定を利用できるという大きなメリットがあります。
通常作成でのステップ作成の手順は下記の通りです。
- ①行いたい操作を決める
- ②画面を取得する
- ③操作を選択する
- ④取得した画面に対し、キー画像を設定する
- ⑤取得した画面に対し、カーソル位置を設定する
順番に解説していきます。
①行いたい操作を決める
画面上のある場所をクリックしたいのか、キーボード操作をしたいのか、ファイルを直接開きたいのか……という部分を明確にします。
例えばサンプルの場合、まずはデスクトップ上のChromeのショートカットをダブルクリックしています。この場合、やりたい操作は画面上のダブルクリックであるといえます。
②画面を取得する
その操作を行うにあたって、必要な画面を取得していきます。例えば、上記のChromeのショートカットをクリックする場合、「この画面」の「この位置」をクリックしてね!とRPAに設定する必要があります。
まずは「この画面」を取得していきましょう。画面の取得は簡単です。取得したい画面上でホットキー(初期設定ではキーボードのShiftキー)を押すだけ。上記の例でいうと、デスクトップ画面がそれに該当しますから、デスクトップ上でShiftキーを押下します。
③操作を選択する
画面を取得すると、自動的にMICHIRU RPAの画面に移ります。ここでは操作を選択していきます。操作の欄をクリックすると、操作の一覧が出てきますので、行いたい操作を選択します。
上記の例でいうと、ダブルクリック操作を行うということから、操作の一覧からダブルクリックを選択します。
④取得した画面に対し、キー画像を設定する
操作位置を設定していきます。「この画面」の「この位置」をクリックしてね!の「この位置」に該当します。「この位置」を設定するにあたって、キー画像とカーソル位置を設定します。まずはキー画像から設定していきましょう。
キー画像とは、「現在の画面が取得した画面と同じかどうかを判別する要素」のことです。例えば、下記の二枚の画像をご覧ください。
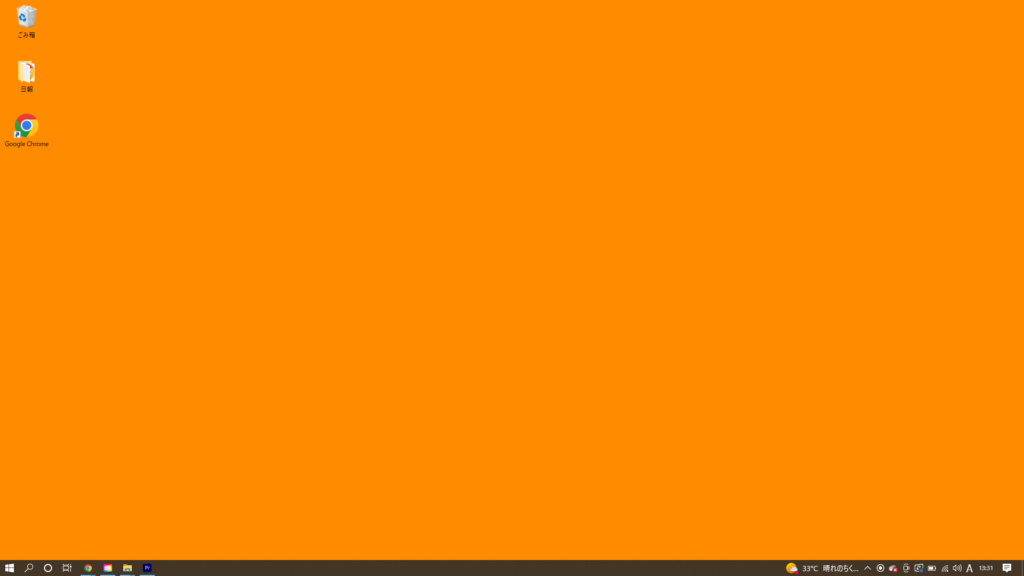
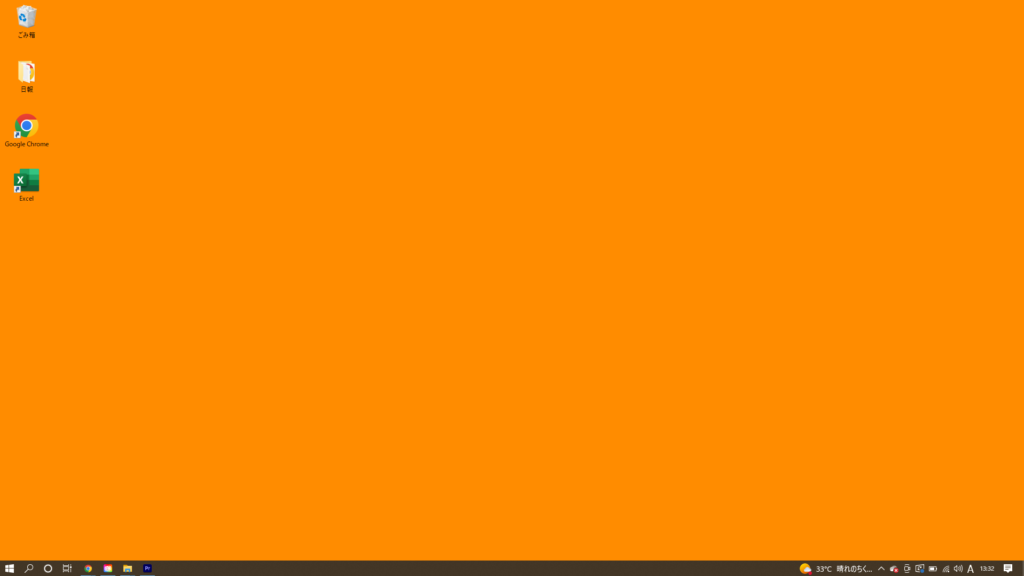
どちらもPCのデスクトップ画面を写したものです。一枚目の画面をRPAで取得した後、二枚目のようにExcelのアイコンを追加したものとします。
仮に取得した画面全体をキー画像に設定していた場合、アイコンが新しく追加された時点で「同じ画面ではない」という判定になります。こうした不具合を防ぐために、キー画像はその画面上で、変わらないであろう場所を指定することが基本です。
サンプルではクリックするChromeのアイコンをキー画像に設定しています。
画面上の「画像操作情報編集」ボタンをクリックし、キー画像に設定したい部分をドラッグで指定します。
⑤取得した画面に対し、カーソル位置を設定する
続いて、カーソル位置の設定です。カーソル位置は、「どこに操作を行うのか」を指定します。クリックの場合、カーソル位置に対してクリック操作が実施されます。
キー画像と同じ場所に設定することも、違う場所に設定することも可能です。キー画像とカーソル位置が異なる場合、カーソル位置はキー画像からの相対位置となるため注意が必要です。
例:実際の画面上でキー画像の位置が変わった場合、カーソル位置もそれに伴ってズレが生じる
画面上の「画像操作情報編集」ボタンをクリックし、カーソル位置に設定したい部分を右クリックで指定します。
ここまでの内容を踏まえ、実際に操作セットを作成していきます。
操作セット作成
ステップ1.WEBブラウザを開く
デスクトップの画面を取得し、クリック(ダブルクリック)操作を設定します。キー画像、カーソル位置ともにChromeのアイコンを指定します。
ステップ2.kintoneのURLを開く
Chrome上部のURL入力欄に、kintoneのURLを入力します。開いたChromeのトップ画面を取得し、操作はテキスト入力を選択します。
「直前のカーソル操作無し」をクリックし「直前にクリック」に変更後、キー画像とカーソル位置を設定します。一般に、入力欄にテキストを入力する際、カーソルを合わせる操作を行います。このように、入力欄にカーソル位置を合わせたい際は、「直前にクリック」を選択します。
「入力テキスト」欄にkintoneのURLを入力することで、カーソル位置にURLが自動入力されます。
ステップ3.ログイン名(ID)を入力する
ステップ4.パスワードを入力する
ステップ2と同じ要領で作成します。開いたkintoneのログイン画面を取得し、操作はテキスト入力を選択します。
「直前のカーソル操作無し」をクリックし「直前にクリック」に変更後、キー画像とカーソル位置を設定します。
ここまでの作成が出来たら、ステップを右クリックしてコピーし、挿入することで複製します。
「入力テキスト」欄にはkintoneのログイン名を入力します。パスワードを入力する際は、この部分がパスワードに変わります。
ログイン名とパスワードの入力欄は異なるので、カーソル位置を別々に設定することを忘れないようにお気をつけください。
ステップ5.ログインボタンをクリックする
ログイン画面を取得し、操作はクリックを選択します。キー画像、カーソル位置共にログインボタンに設定します。
動作確認
これでkintoneに自動ログインする操作セットを作成することができました。MICHIRU RPAの画面上の「自動操作開始」ボタンをクリックして、実際に動くことを確認します。
2.操作録画作成
MICHIRU RPAで操作セットを作るもう一つの方法が、操作録画を利用する方法です。MICHIRU RPAの画面上にある「録画開始」ボタンをクリックすると録画が開始され、PC上で行った作業を元に操作セットが自動で作成されます。
通常作成に比べ手間がかからないというメリットはありますが、自動作成できる操作に制限があります。条件分岐や繰り返しなどの高度な設定はできないほか、テキストを入力する際は全てキーボードで手入力を行う必要があります。
簡単なマウス・キーボード操作で完結するような単純な操作を自動化する際に真価を発揮する機能と言えます。
下記の動画では、実際にサンプル操作セットを操作録画で作成しています。
「MICHIRU RPA」の料金・費用
ここでは、「MICHIRU RPA」の料金・費用をご紹介します。
基本プラン
- ○初期費用:100,000円
- ○月額料金:50,000円
- ○タスク作成制限なし
- ○タスク稼働数制限なし
※価格は税別となります。
※ご契約は年間契約で、お支払いは毎月払いです。
※ランニング費用は媒体毎にアカウントが必要となります。
※同時作業が不要な場合は、1アカウントで複数のロボを作成可能です。
※運用サポートが必要な場合は、以下のサポートプランをご利用ください。
3ヶ月サポートプラン
- ○期間:3ヶ月
- ○費用:450,000円
- ○初回活用トレーニング(オンライン)
- ○ロボ作成補助1個まで(ステップ数100以内)
- ○オンラインでの利活用サポート
※価格は税別となります。
※スタータープランは1日2時間を3回までです。
※初回トレーニングはオンラインにて2時間以内です。
※オンラインミーティングは1回/月の2時間以内です。
※チャットでのご相談は10:00-16:00の間での対応です。
年間サポートプラン(年間契約)
- ○期間:12ヶ月
- ○費用:85,000円/月
- ○初回活用トレーニング(オンライン)
- ○ロボ作成補助3個まで(ステップ数100以内)
- ○追加ロボ作成費用は別途(50ステップ毎に3万円)
- ○オンラインでの利活用サポート
※価格は税別となります。
※スタータープランは1日2時間を3回までです。
※初回トレーニングはオンラインにて2時間以内です。
※オンラインミーティングは1回/月の2時間以内です。
※チャットでのご相談は10:00-16:00の間での対応です。
ロボ作成代行プラン
別途お見積となります。まずはご相談ください。
まとめ
この記事では、MICHIRU RPAで自動操作ロボットを作る具体的な方法について解説をしました。一度操作に慣れてしまえば、短時間で作業の自動化を行うことができます。
単純なマウス・キーボード操作は操作録画で作成し、細かい微調整を手作業で行うなど、工夫次第で操作セットの作成自体も効率化が可能です。
MICHIRU RPAに興味を持った方は、オンラインデモも承っておりますので、下記お問合せフォームよりお気軽にご連絡ください。
次回はBizteX cobitについて!
今回に引き続き、クラウド豆知識ではキャップドゥが取り扱っているRPA製品のご紹介を行っていきます。



 クラウド豆知識
クラウド豆知識