RPA紹介:BizteX cobit編 ~ブラウザ上の作業を自動化!~
BizteX cobitとは?

「BizteX cobit」とはRPAの一種で、パソコン業務を自動化するソフトウェアのことです。
RPAそのものについては、下記の記事で詳しくご紹介しているので、そちらもぜひご覧ください!
BizteX cobitはBizteX 株式会社が提供している製品で、国内初のクラウド型RPAです。クラウドサーバー上にソフトウェアが存在しているため、特別な準備は必要なく、WEBブラウザとインターネット環境さえあればすぐに利用を開始することができます。
デスクトップ型と異なりバックグラウンドでRPAが稼働するので、RPAによる作業と人の手による作業を並行して行うことができます。
WEBブラウザ上の作業しか自動化できないというデメリットはありますが、簡単に導入でき、価格もデスクトップ型に比べて安価であるため、スモールスタートをしたいという企業様におススメしたい製品です。
サンプルロボット
BizteX cobitのサンプルロボットをご紹介します。まずは下記の動画をご覧ください。
この動画では、Excelファイル上の文字列を、サイボウズ社提供のクラウドサービス「kintone」へ転記し、レコードとして登録する作業を行っています。
必要なステップは4つです。
- 1. kintoneにログインする
- 2. レコード作成画面を開く
- 3. Excel上の文字列を、各フィールドに転記する
- 4. 保存ボタンをクリックする
この作業を題材に、BizteX cobitでのロボットの作成方法をご紹介します。
ロボット作成方法
作成前の下準備
下記の画像はBizteX cobitのダッシュボード画面です。cobitにログインすると、まずはこちらの画面が表示されます。ここではcobitの動作ログなどを確認することができます。
ロボットを作成するためには、作成画面に入る必要があります。まずは画面左上の「+新規ロボット」ボタンをクリックします。

詳細画面に移動しますので、ここで各項目に入力を行います。今回はロボットのタイトルと、ロボット内で使用するExcelファイルを
設定します。
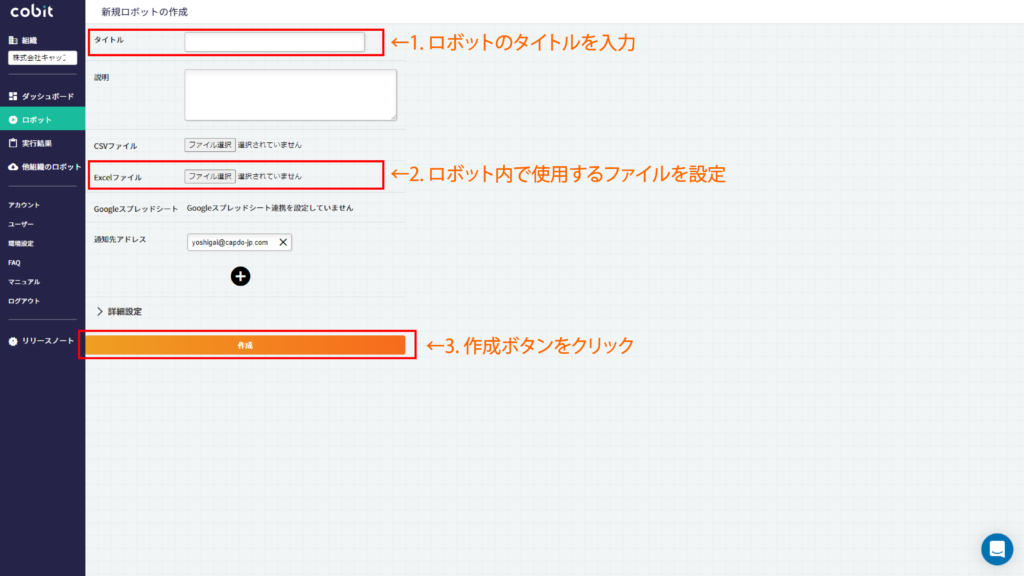
「作成」ボタンをクリックすると、ロボット編集画面に移動します。この画面上でロボットを作成していきます。

基本的な作成方法
ロボット編集画面には、仮想ブラウザ(ブラウザのシミュレーター)が表示されています。この仮想ブラウザ上に作業を行いたいWEBページを表示させ、そこに対する操作を設定していくことが基本的な作成の流れです。
ロボットは主に下記の手順で作成を行います。
- 1. 操作を行いたいWEBページを開く
- 2. 操作を行いたいボタンやテキストボックスを左クリックする
- 3. 編集画面右側に表示されるリストから行いたい操作を選択する
1. 操作を行いたいWEBページを開く
まずは仮想ブラウザでWEBページを開きます。画面上部のURL入力欄にkintoneのURLを入力し、キーボードのEnterキー、もしくは入力欄右の「表示」ボタンをクリックします。
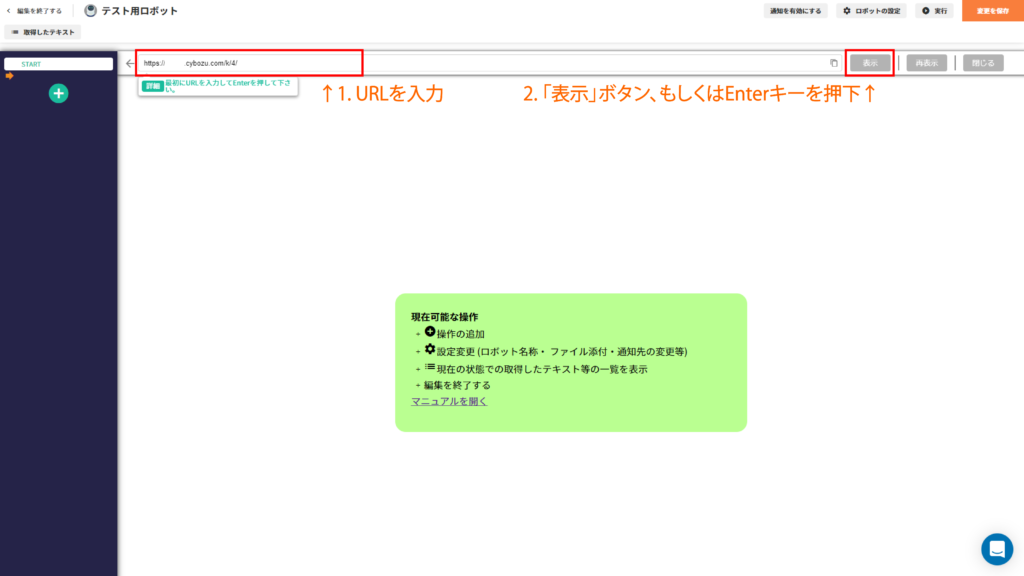
仮想ブラウザ上でURLのページが開かれます。
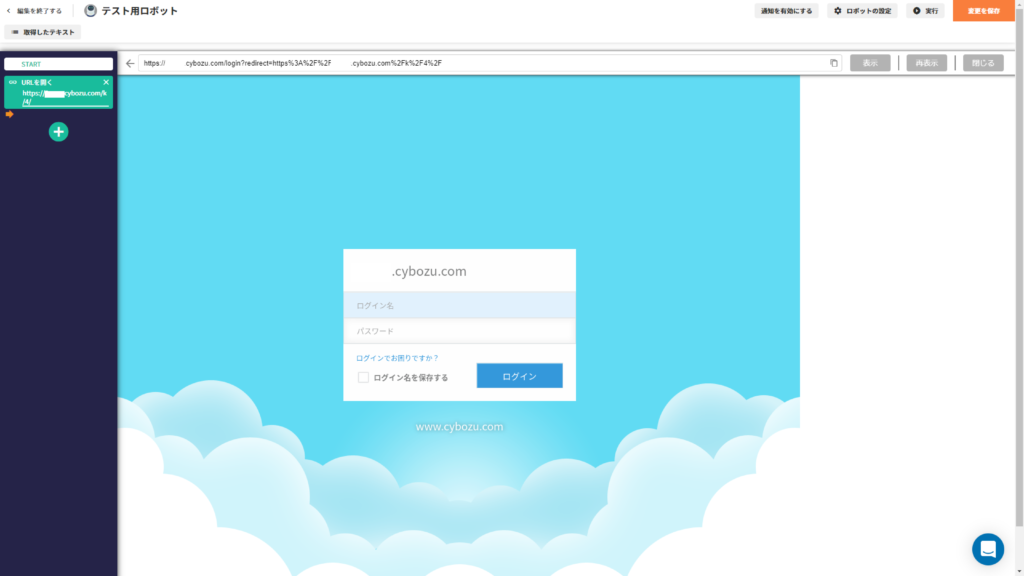
2. 操作を行いたいボタンやテキストボックスを左クリックする
ページ上でマウスカーソルを動かすと、ボタンやテキストボックスが緑色の枠に囲まれます。cobitでは、この枠で囲まれた要素に対して動作を行っていきます。
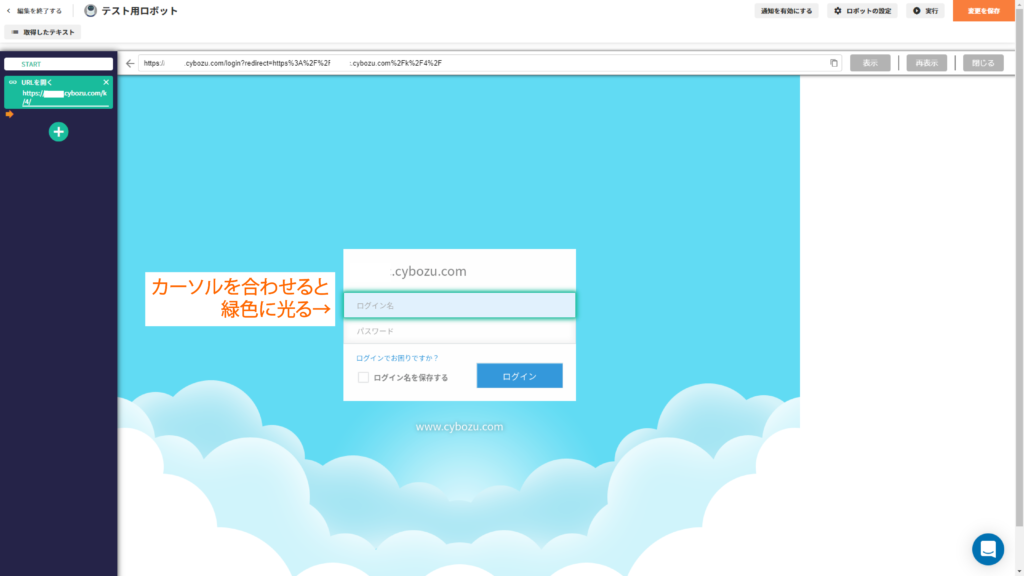
今回はサンプルとして、テキストボックスへテキストの入力を行います。画面上のテキストボックスにマウスカーソルを合わせ、左クリックをします。すると、編集画面の左側に、実行する操作のリストが表示されます。

3. 編集画面右側に表示されるリストから行いたい操作を選択する
「テキストの入力」を選択します。「直接入力」を選択し、出てきたテキストボックスにテキストを入力後、「入力」ボタンをクリックします。
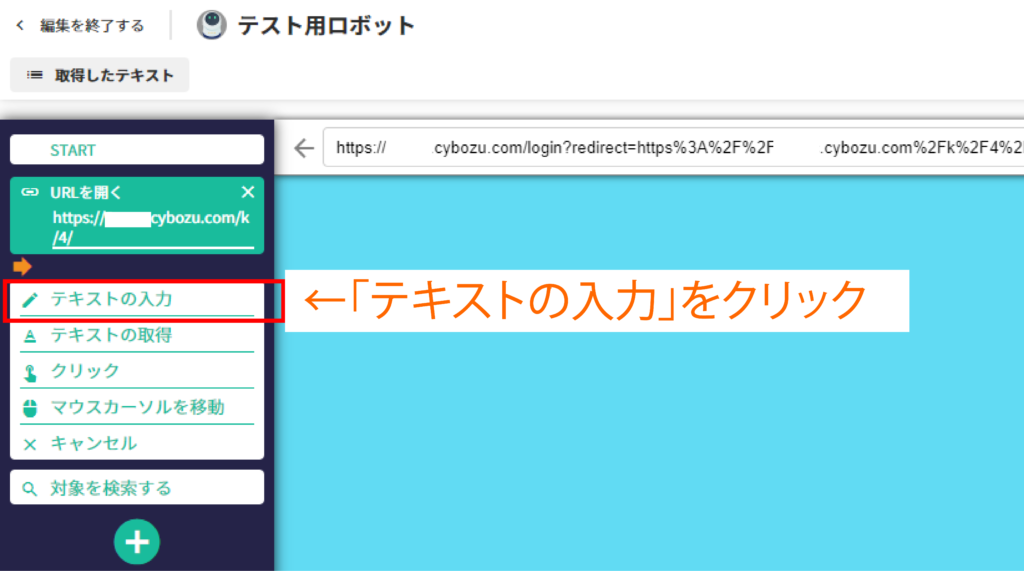
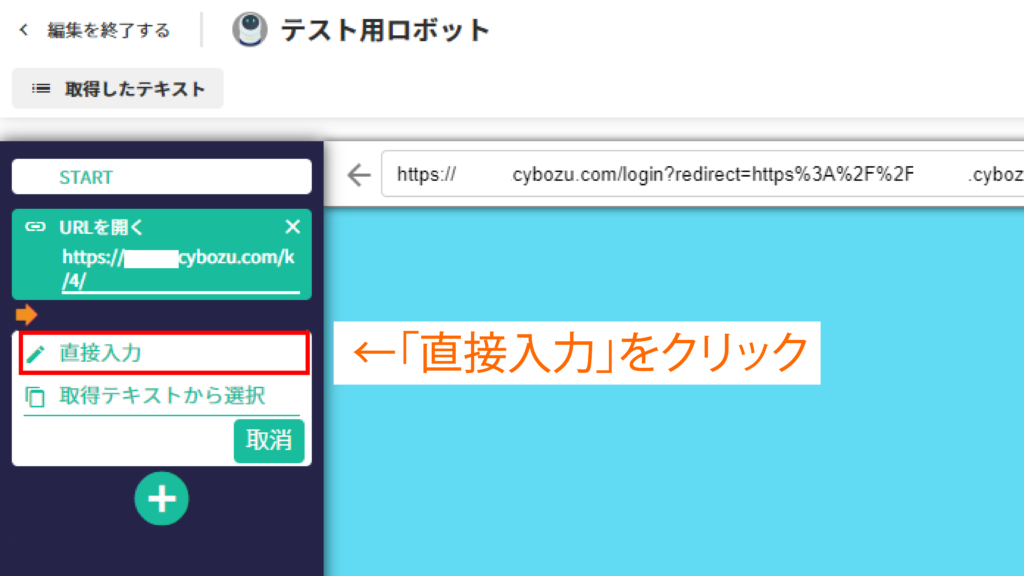

仮想ブラウザに読み込み処理が発生し、操作対象のテキストボックスにテキストが入力された状態となります。
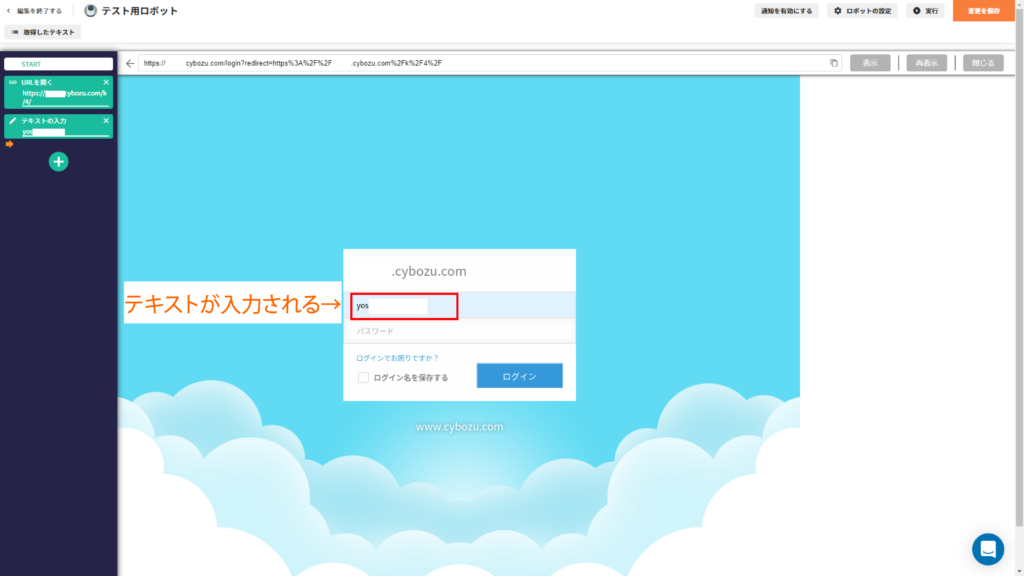
このように作成した操作は、編集画面左側にリスト表示されます。このリストの上から順に、ロボットが操作を行っていきます。
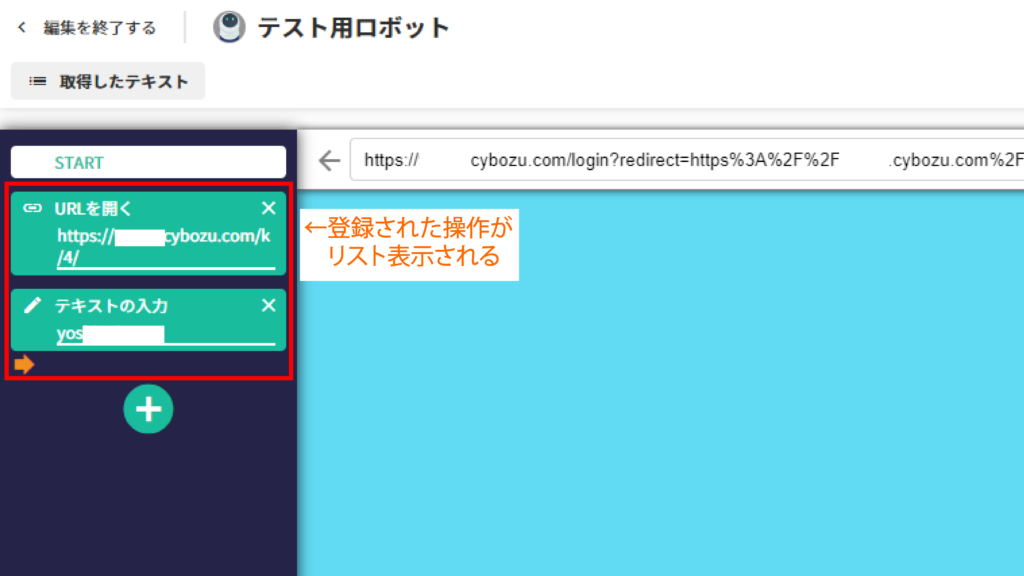
サンプルロボット作成
1. kintoneにログインする
それでは実際にサンプルロボットを作成していきます。まずはロボット編集画面のURL入力欄に、kintoneのURLを入力して「表示」ボタンをクリックします。今回は操作を行いたいkintoneアプリのURLを直接入力しています。
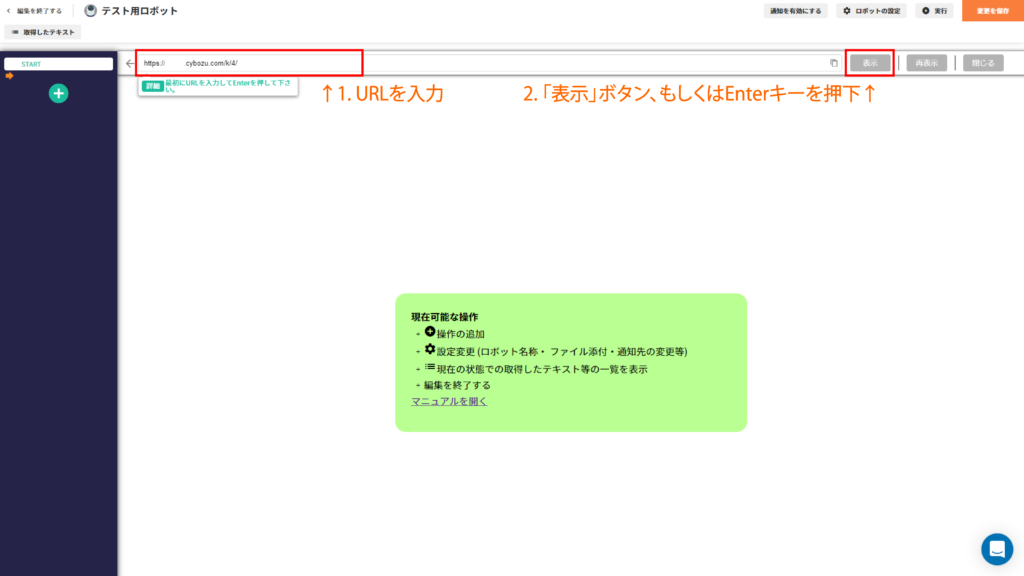
仮想ブラウザの読み込み処理後、表示されたkintoneログイン画面上の、ログイン名入力欄をクリックします。
操作は「テキスト入力」を選択し、出てきたテキストボックスにログイン名を入力後「入力」ボタンをクリックします。

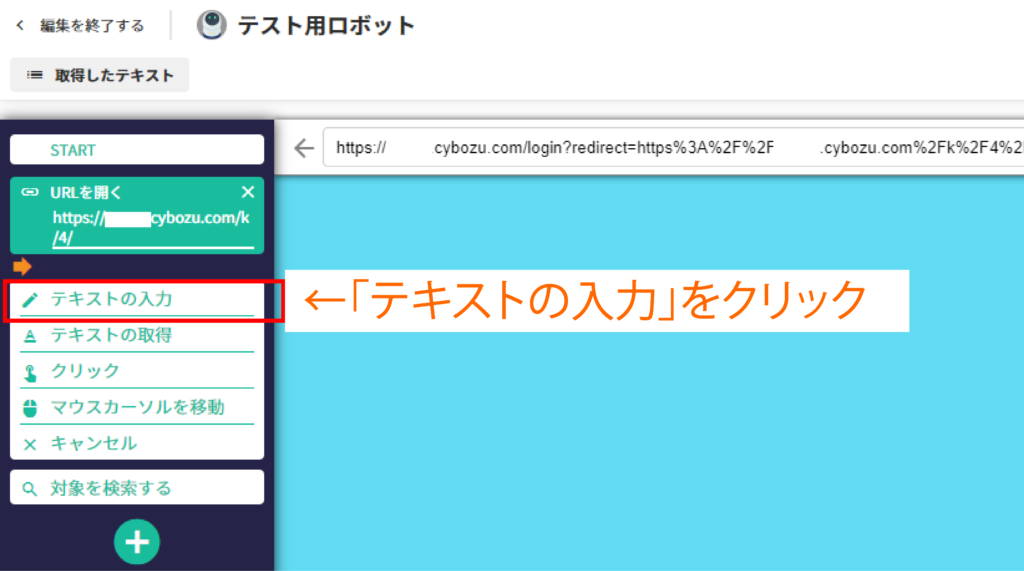
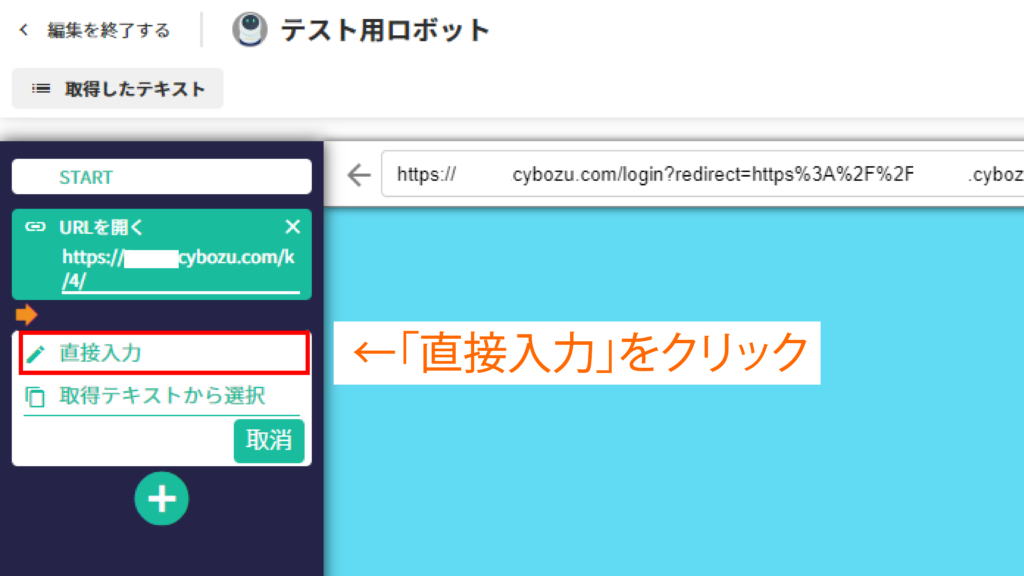
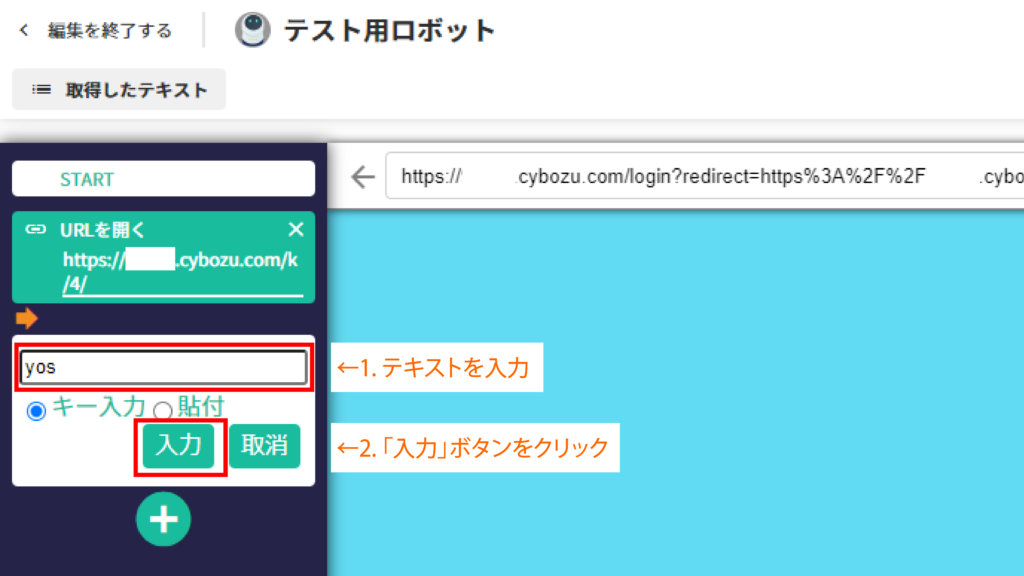
読み込み後、ログイン名入力欄にログイン名が入力された状態になります。
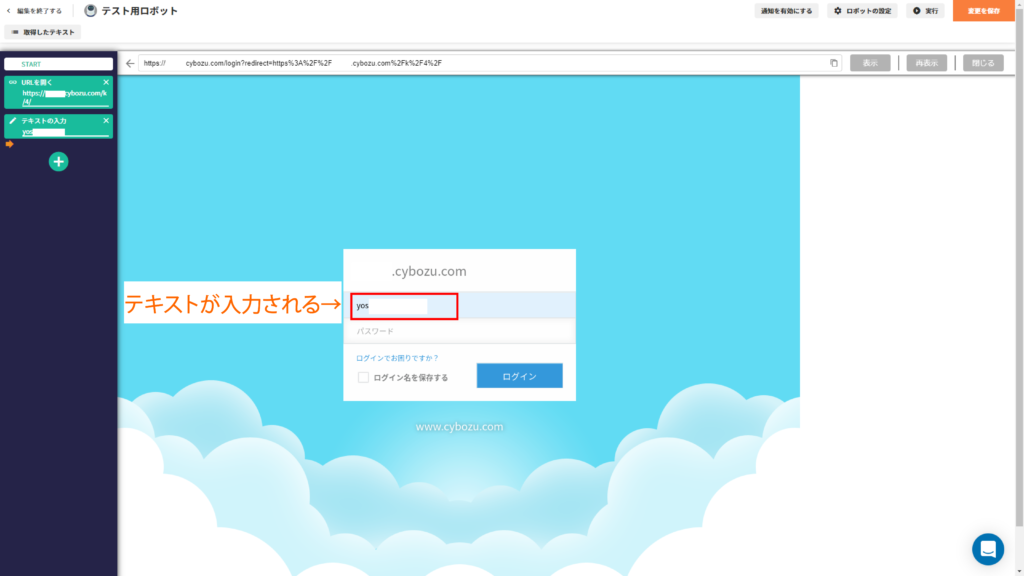
同じ手順で、パスワードも入力を行います。
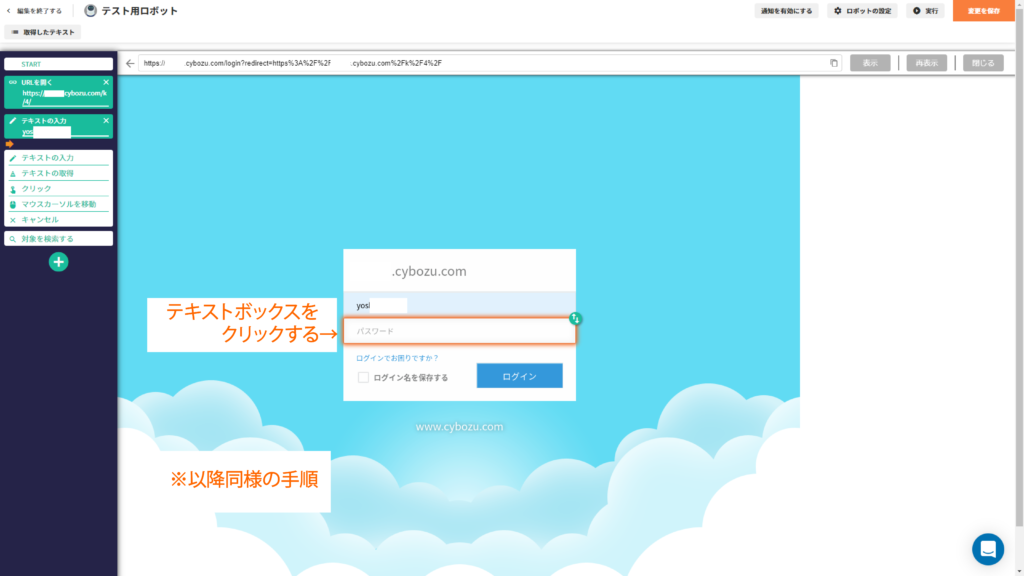
ログイン名とパスワードの入力が終わったら、画面上の「ログイン」ボタンをクリックし、「クリック」操作を選択します。
読み込みが終了すると、ログイン後のkintoneの画面が仮想ブラウザ上に表示されます。
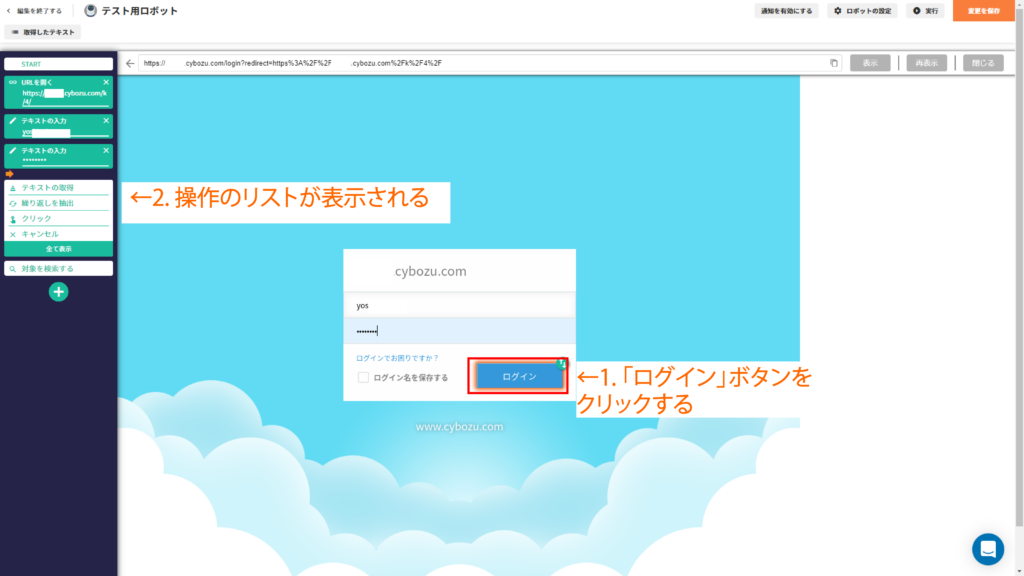
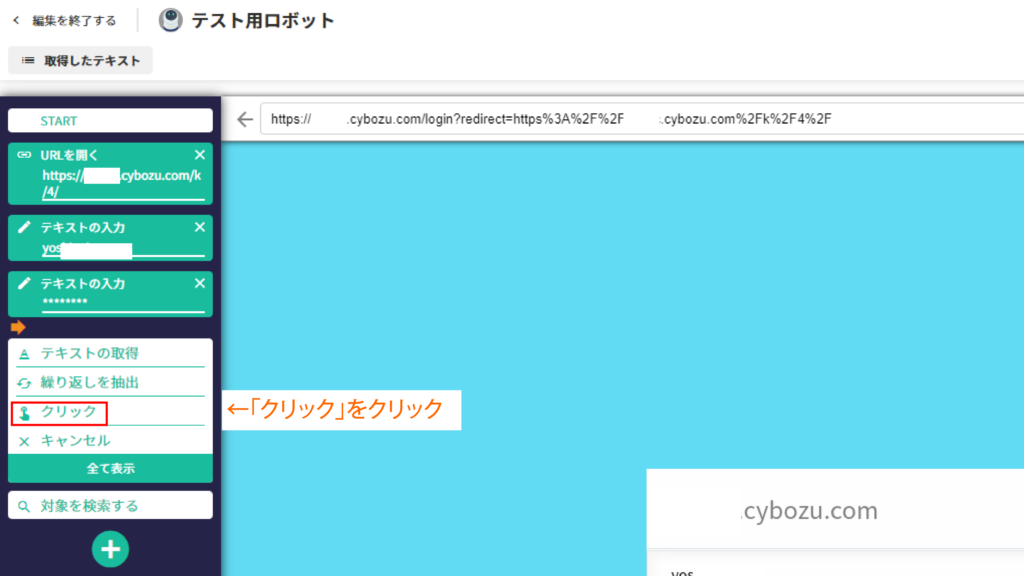
2. レコード作成画面を開く
kintoneでレコード作成画面を開くには、画面上のレコード作成ボタン(+ボタン)をクリックする必要があります。レコード作成ボタンをクリックし、操作は「クリック」を選択します。読み込み後、レコード作成画面が開かれます。
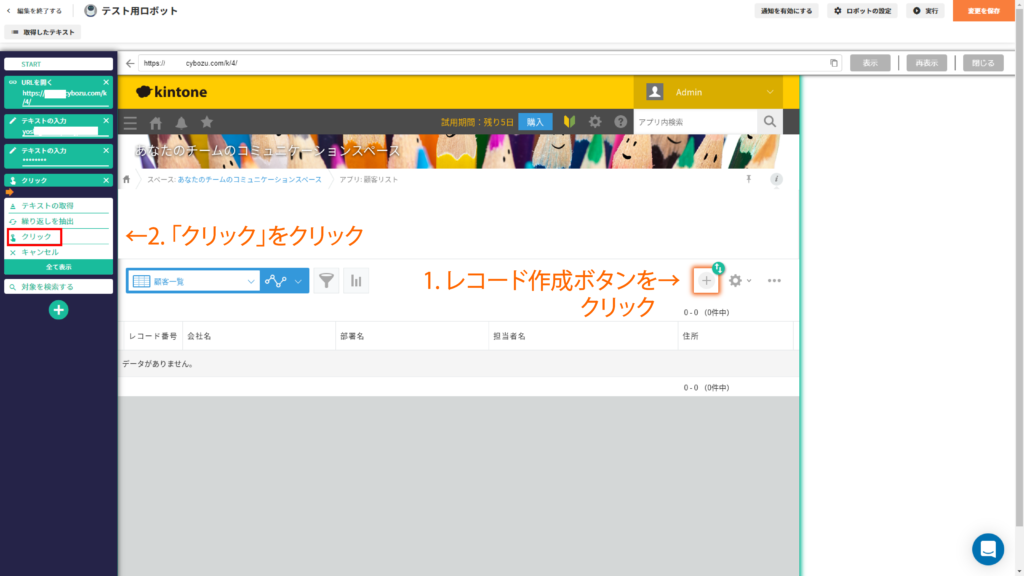
3. Excel上の文字列を、各フィールドに転記する
下記のExcel上の文字列を、対応するkintoneのフィールドに転記していきます。
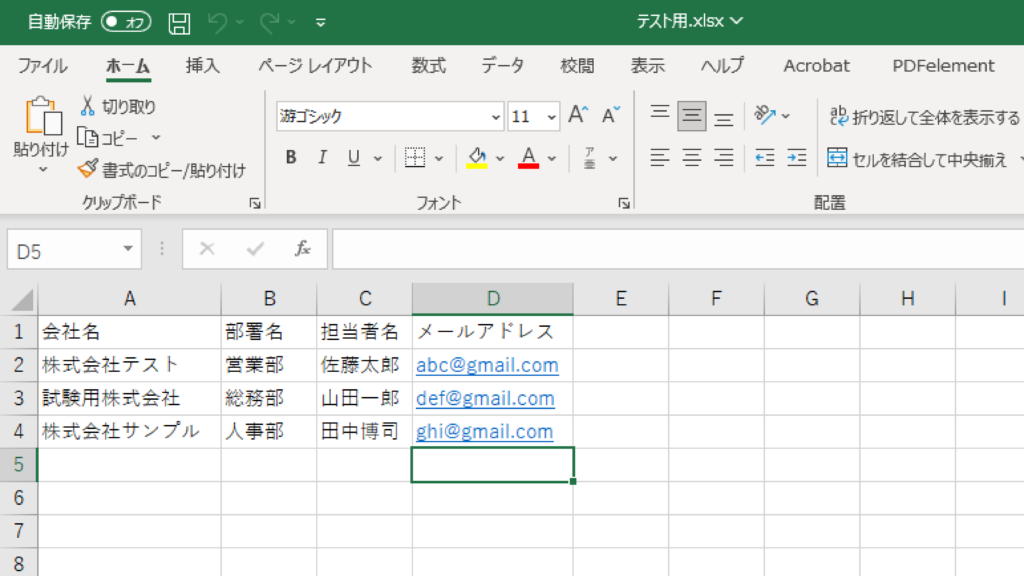
まずは、Excel上の数値をcobitで扱えるようにする必要があります。画面左側のリストの下に表示されている+ボタンをクリックします。
表示された操作のリストから、「ファイルから取得」をクリックします。出てきたポップアップ上部のプルダウンから、ロボットを作成する際に読み込んだExcelファイルを選択します。

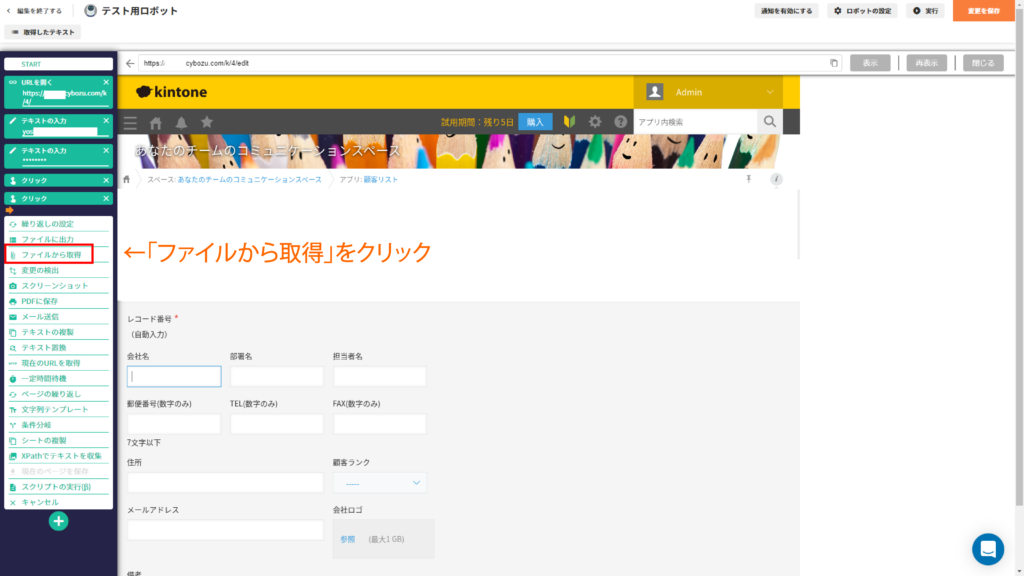
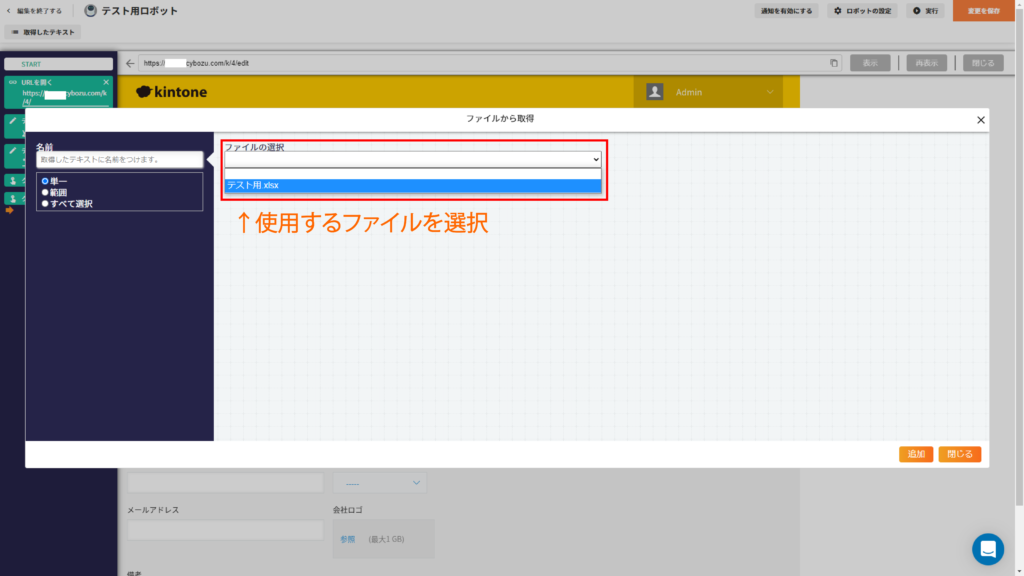
ポップアップ上にExcelファイルのプレビューが表示されますので、ここからcobitに読み込みたい値を選択します。まずは「会社名」列の二行目をクリックします。
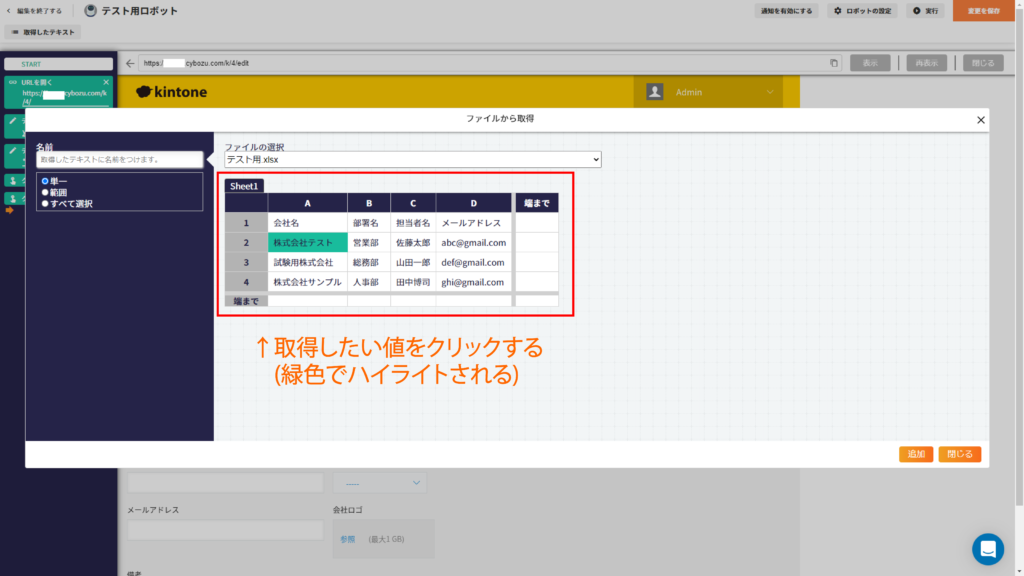
選択した値は緑色でハイライトされます。最後に左上の「名前」欄にテキストの名前を入力し、右下の「追加」ボタンをクリックすることで会社名のデータがcobitに保存されます。
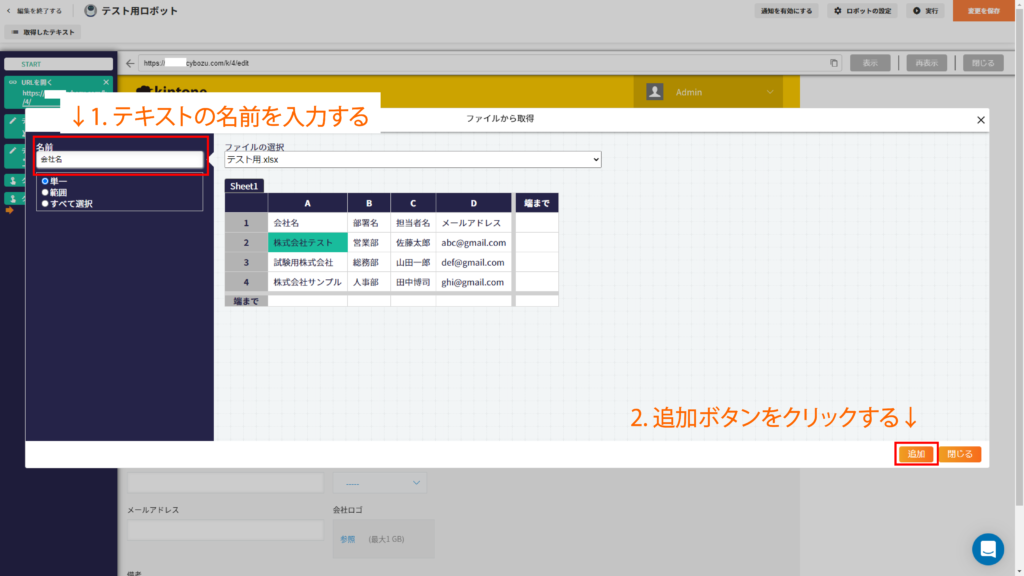
ちょっと寄り道:テキストに名前を付けるってどういうこと?
テキストはそもそも文字列なのに、そこに名前を付けるとは……?少しイメージしづらいのではないでしょうか。
cobitでテキストを保存するときは箱のようなものを作る、というイメージをしていただければわかりやすいかもしれません。
ここでいう名前とは、この箱の名前に当たります。
今回の場合、テキストには「会社名」という名前を付けました。「会社名」という名前の箱の中に、「株式会社テスト」という文字列を入れるようなイメージです。
この箱をテキスト入力の際に選択することで、「会社名」という箱に入っている「株式会社テスト」という文字列を、テキストボックスやkintoneのフィールドに入力することができます。
それでは、実際に保存した会社名のテキストをkintoneに入力していきましょう。kintone上の「会社名」フィールドをクリックし、「テキストの入力」操作を選択します。今回は「直接入力」ではなく、「取得テキストから選択」をクリックします。

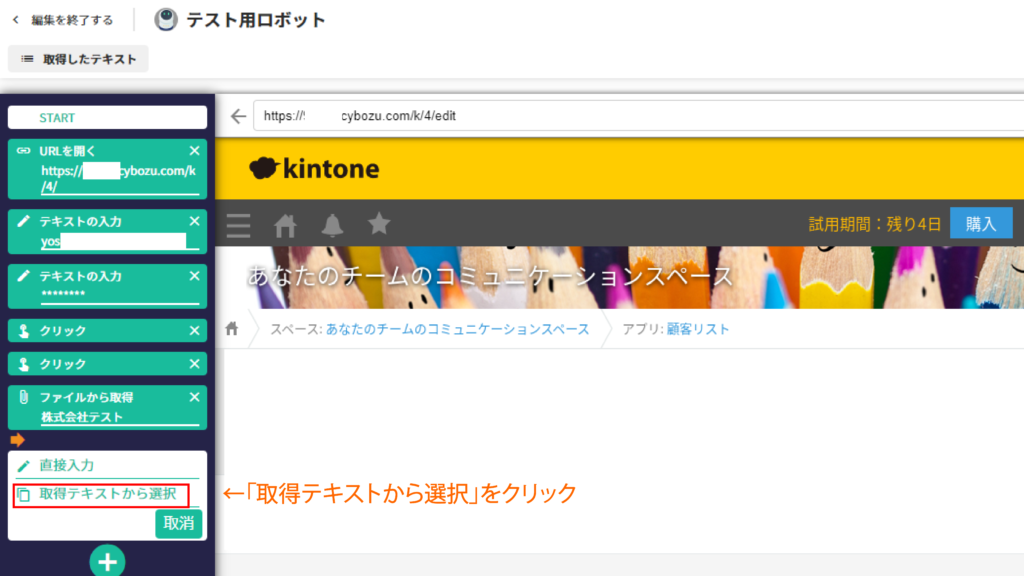
表示されたプルダウンをクリックすると、選択肢の一番下に先ほど保存した「会社名」が表示されます。これを選択することで、「会社名」のテキストが自動的に入力されます。
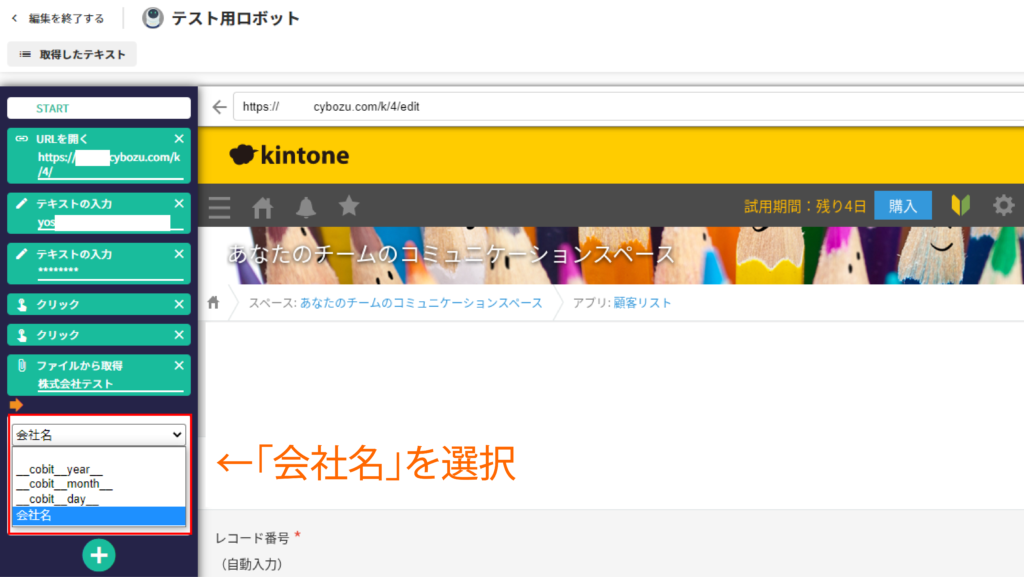
同じ要領で、部署名、担当者名、メールアドレスも入力していきます。
4. 保存ボタンをクリックする
最後に「保存」ボタンのクリック操作を行い、レコードを登録します。
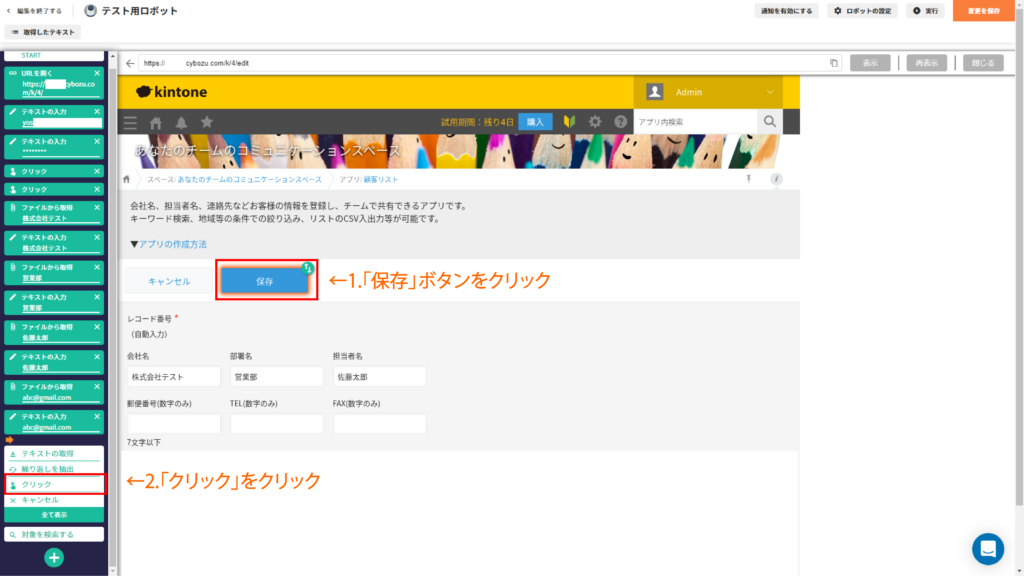
以上で、サンプルロボットの作成手順は終了です。
動作確認
実際にロボットを動かしてみましょう。まずはロボット編集画面の右上にある「変更を保存」ボタンをクリックします。その後、「実行」ボタンをクリックすると、ロボットが動き始めます。
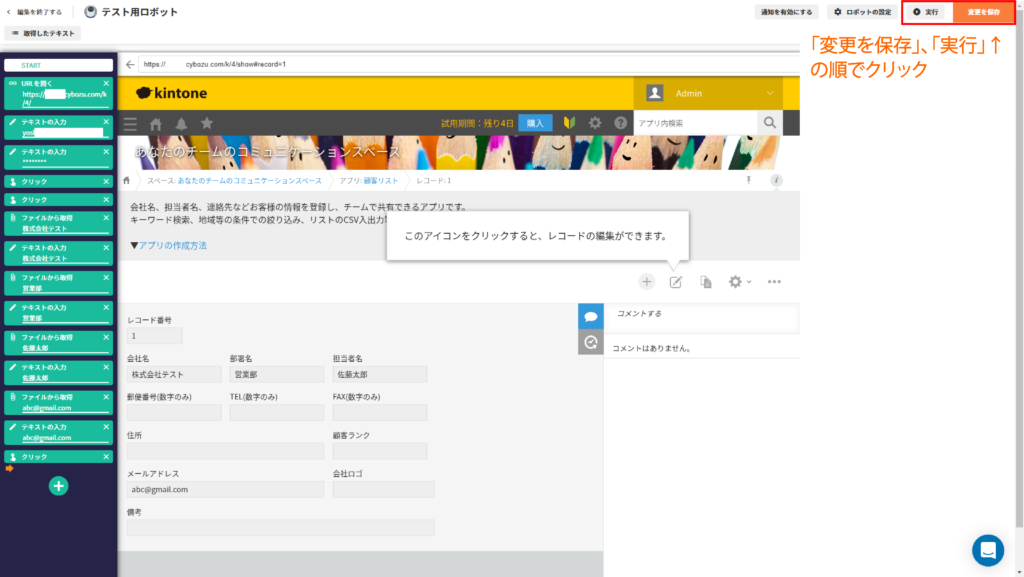
ロボットはバックグラウンドで動作するため、ロボットの稼働と同時に人力による作業を行うことも可能です。
ロボットの実行結果は、cobitの「実行結果」画面から確認することができます。
ダッシュボード画面に戻り、画面左のリストから「実行結果」をクリックします。ロボットの実行結果がリスト表示されていますので、確認したい結果の詳細ボタンをクリックします。
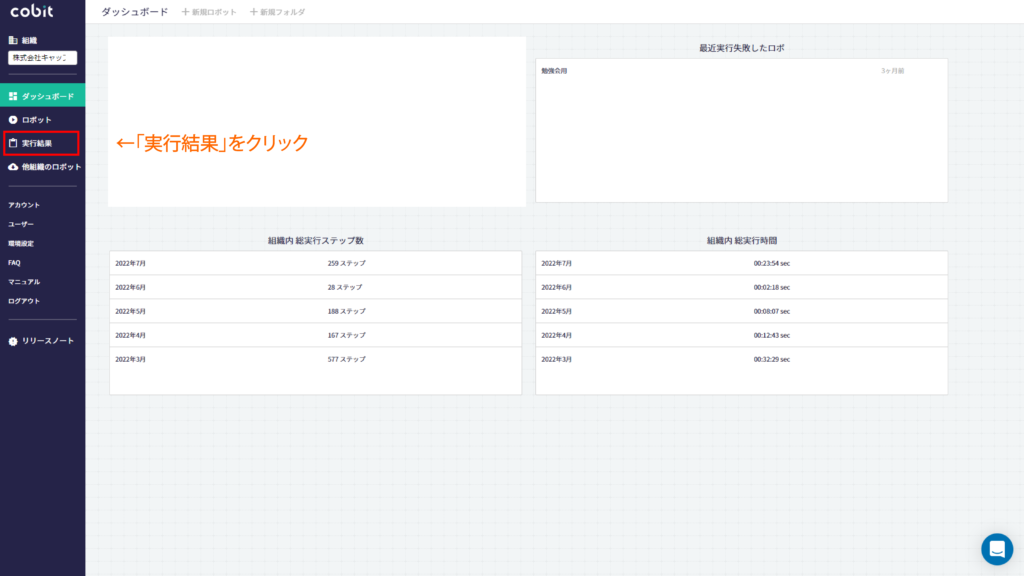
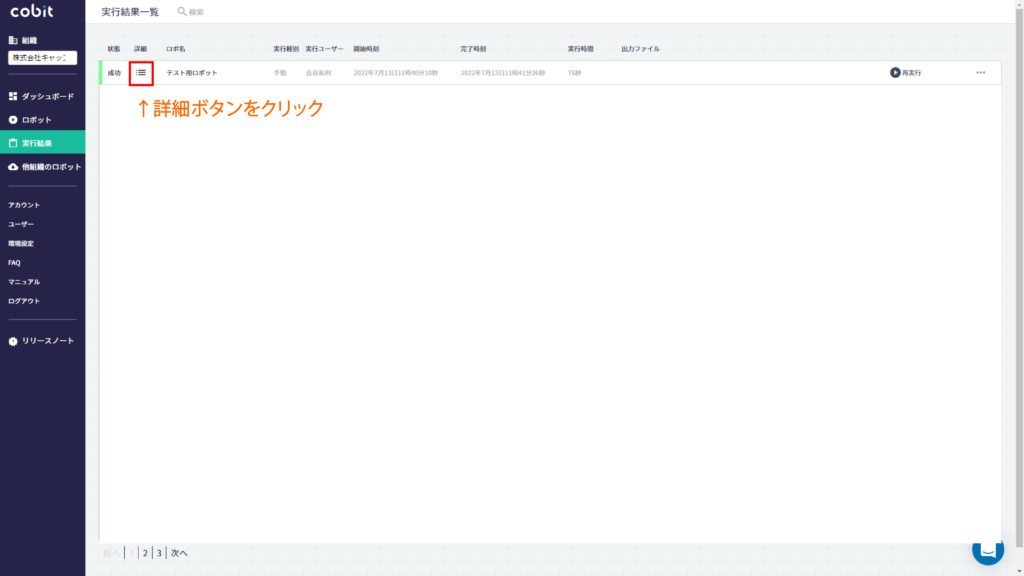
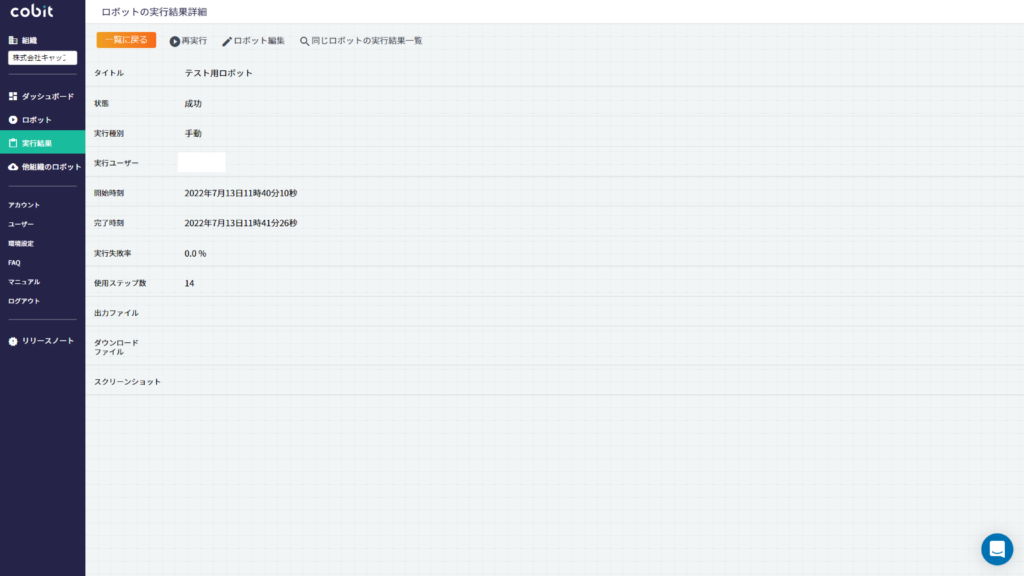
スクリーンショットを撮影していたり、ファイルを出力していたりする場合は、この画面からダウンロードすることが可能です。
まとめ
この記事では、BizteX cobitで自動操作ロボットを作る具体的な方法について解説をしました。難しい操作や設定、知識が必要なく、直感的な操作でロボットを作ることが可能です。
少ない手間でブラウザ上の作業を自動化してくれる、とても便利なツールです。無料トライアルも可能ですので、ぜひ一度お試しください。
BizteX cobitに興味を持った方は、価格のご相談やオンラインデモも承っておりますので、下記お問合せフォームよりお気軽にご連絡ください!



 クラウド豆知識
クラウド豆知識